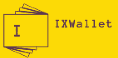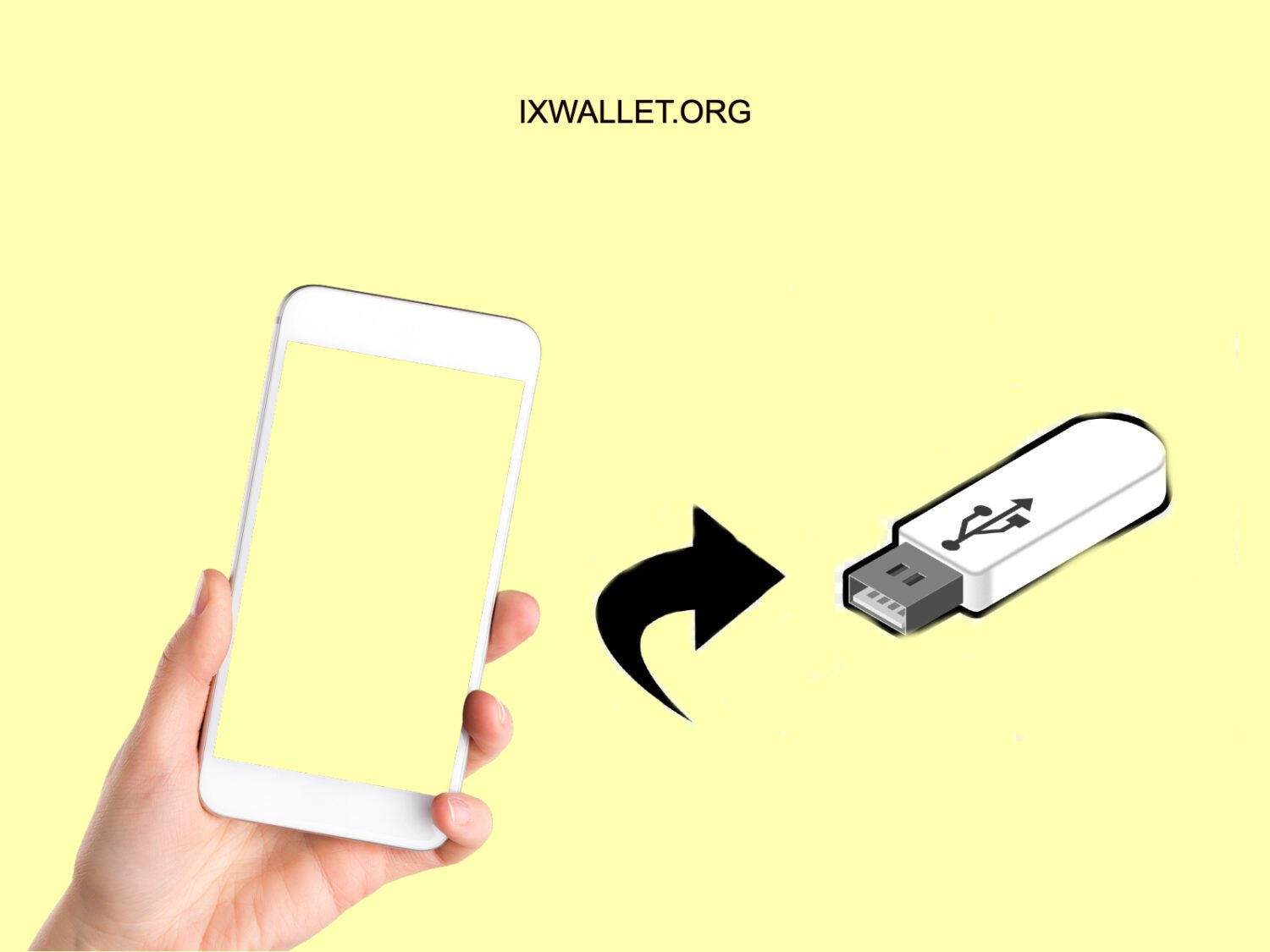In today’s time, with significant advancements in technology, the process of taking photos is a lot more simple, and thus we end up taking numerous photos. Learn how to transfer photos from SmartPhone to Flash Drive easily.
This creates space issues for the devices, and you need to therefore consider the option of backing up the photos to the flash drive and then delete these on your device so that you can get space.
Here in this article, we will be talking about the steps of transferring pictures from your smartphone to the flash drive.
For Android
- Using The OTG Cable
The On The Go cable (OTG) has a larger port at one end and a micro connector on the other, letting you connect the USB flash drive to the phone.
Follow the steps given below for transferring photos from your android phone to the flash drive using the OTG cable.
- Connect the larger USB port of the OTG cable to the USB flash drive.
- You then need to connect the other end of the OTG cable to your Android.
- A notification will appear that says USB storage device connected. If it is not connected, you can tap the USB drive for other options and select Transfer files.
- Open the File Manager on your Android phone and tap on the Internal storage.
- Find the DCIM folder.
- Locate the photos you want to transfer and long-press them to select.
- Tap the three dots icon on the top-right and select Copy.
- Copy the photos to your USB drive and then tap Done.
- Via Drag And Drop Option
In this easy to operate and straightforward option, you can transfer your photos from Android to the desktop via USB cable and then move them to the flash drive.
Follow the steps given below for transferring photos from your phone to the flash drive using the drag and drop option.
- Connect your Android to the PC using a USB cable.
- On your Android device, tap the USB Charging notification, and select Transfer photos or files.
- On the computer, click on This PC and open your Android phone under the Devices and Drivers section.
- Navigate to the internal storage of your phone and find the DCIM folder and open it.
- Plug the USB flash drive into the computer and then open it, drag the photos from your Android’s DCIM folder and drop them to your USB drive. Eject your USB and your Android phone when it’s done.
For iPhone
- Using The Photos App
Follow the steps given below for transferring photos from your iPhone to the flash drive using the Photos app.
1. Connect your phone and unlock it. You then need to click Trust and type the password if you are asked to Trust this computer.
2. Click on Import and select From A USB device. After that, it will automatically detect your photos on the iPhone, and you just need to wait for a few minutes.
3. Select the photos you do not want to import because all the new images will be checked by default. Then, click Import Selected. After the operation is 100% completed, you can see it in your Pictures folder.
4. Insert the flash drive into the USB port and create a new folder called iPhone pictures. Copy and paste those pictures into this folder.
- Using Windows Explorer
File Explorer is a built-in function of Windows PC that lets you view and manage files on your devices and drives. You can use it for transferring pictures from iPhone to USB flash drive. Sometimes you can’t find the DCIM folders on your computer because the connection has not been successfully built.
1. Connect the iPhone and unlock it. Connect the USB flash drive into the computer and then create a new folder called iPhone Pictures in it. Next, click Trust to allow your computer to access the photos.
2. Go to Computer or This PC, and you see a new device named xxx iPhone.
3. Then, double-click the iPhone and open Internal Storage > DCIM folder, then preview your photos here and transfer specific photos from iPhone to USB flash drive via Copy and Paste.
Hopefully, this article helped you in understanding how to transfer photos from smartphone to flash drive.
Alternatives
You can also try these devices to make your work a bit easy. Below are the devices mentioned: